この記事には広告を含む場合があります。
記事内で紹介する商品を購入することで、当サイトに売り上げの一部が還元されることがあります。
家電の赤外線リモコンをスマホ操作可能にする「Nature Remo」。
所謂スマートリモコンと呼ばれる商品です。
今回は本シリーズのNature Remo Nanoを購入したので、使い方や使用感を紹介します。
スマートリモコン「Nature Remo nano」とは

まずは「Nature Remo nano」について、ざっくり説明します。
冒頭の通り、Nature Remoシリーズは「スマートリモコン」と呼ばれる商品。
様々な家電のリモコンを登録し、スマホ上で操作可能にするグッズです。
| 参考価格 ※公式HPより | 3,980円(税込) |
| メーカー | NATURE |
| サイズ | 47 x 47 x 12.5 mm |
| 機能 | ・GPS・曜日・時間のオートメーション設定 ・赤外線強度の目安は畳10畳分 ・赤外線リモコン付き家電に対応 |
シリーズの中でも、「nano」はエントリーモデルに分別されます。
言い換えれば、シンプルで安価なタイプですね。
家の古い家電もスマホで操作できる

Nature Remoを使うと、スマホで様々なリモコンを操作できます。
- エアコン
- 照明
- オーディオ機器
- 空気清浄機
こうした家電操作をスマホ1つでまとめてできてしまうワケですね。
対象となるリモコンは、赤外線方式であればOK。
古い家電でも、赤外線リモコンであれば何でもスマート化できてしまいます。
公式HPの紹介では、「メーカーや型番・年式などに関係なく使用可能」とあります。
「Nature Remo nano」でできる事
Nature Remoの操作は、スマホの専用アプリ上で行います。
アプリ内でリモコン登録をすれば、各種機能を使用できます。
詳しい使い方は後述しますが、設定は本体にリモコンを向けボタンを押せばOK。
リモコンが無い場合でも、型番などでの登録も可能。
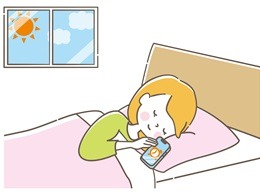
また曜日や時間、スマホと位置連動しての自動操作も設定可能。
これらを条件に行う操作を決める事が出来ます。
リモコンは全ての機能を使えるワケではありません。
あくまで基本機能が中心ですので、独自性の高いボタン機能には対応が難しいかもです。
家電により、ボタン機能の編集追加も可能。
新機能として、対応機能の追加なども行われている様子です。
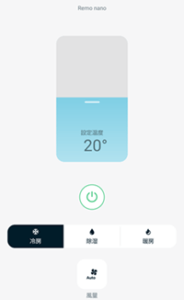
ちなみにエアコンで試したところ、下記操作が可能でした。
- 電源
- 冷暖房・除湿の切り替え
- 温度設定、風量
全ての家電では試せてませんが、「コレがあれば困らない」という機能は備えてます。
可能な操作は、テレビやエアコンにおける汎用リモコンのそれに近い感じ。
条件によるコントロール設定も可能なので、タイマー機能もあると言えますね。
他の「Nature Remoシリーズ」との違い

「Nature Remo」は、nano以外にもいくつか種類があります。
主な違いは下記ですね。
- 各種センサーの有無(温度・湿度・人感・照明センサー)
- 赤外線の届く範囲
センサーの有無は、自動操作の設定項目に関係します。
上記を利用した機能を使いたい場合、他モデルの購入推奨です。
ちなみにnanoは、センサー機能が無いタイプ。
しかし、時間や位置でのオートメーション設定は可能。
赤外線の届く範囲は10畳程度との事。
また「nanoのみの機能」も有、Matter対応製品との連携が可能です。
それに加え、Apple HomePodにmatterを介し接続できるとの事。
スマートリモコン「Nature Remo nano」の使い方

次は「Nature Remo nano」の使い方を解説します。
とはいえ難しい内容はなく、専用アプリもPlayストアからダウンロードできます。
設定操作も感覚的にできますし、普段スマホ操作に慣れてる方なら心配ありません。
Nature Remo nanoの初期設定方法
「Nature Remo nano」の初期設定は、下記手順で行います。
- 本体をCケーブルに繋ぎ、電源を入れる
- 「Nature Remo nano」アプリをインストール
- アカウントを作成
- 本体をwi-fiと接続
アプリをダウンロードし、Remo本体を自宅のWi-Fiに接続しましょう。
ここまで終えれば、リモコン登録や設定など自由に機能活用が可能になります。
「電源投入」~「アプリダウンロード起動」まで

まずnanoの本体にCケーブルを接続。
Cケーブルとは、よくスマホの充電に使うヤツですね。
電源ボタンはなく、ケーブル接続で本体に電源が入ります。

電源が入ると、差込口付近で数秒のみ赤いランプが点滅します。
Cケーブルは商品に付属してないので注意。
スマホを持ってる方なら、自然と持ってる事が多い商品ですね。
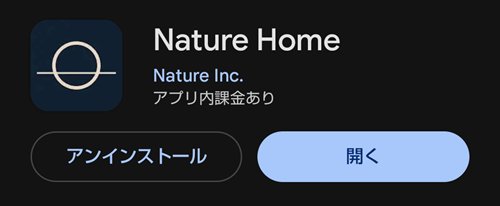
次は、スマホに「Nature Home」のアプリをダウンロード。
これでnature remoの管理を行います。
android(GooglePlay)、iPhone(App Store)共に対応してます。
アプリを起動し、アカウントの作成を行います。
アカウントはメールアドレスのみで作成可能。
パスワード設定は必要なく、送信メールのURLを通しログインする流れです。
一度ログインすれば、この操作は毎回する必要はありません。
Remoのセットアップ設定
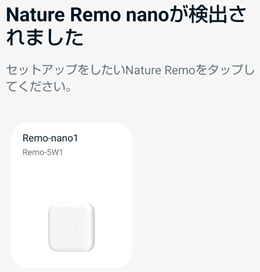
アカウント作成後は、Remo本体のセットアップを行います。
nanoの場合、電源を入れておけば本体を自動的に検出します。
画面の指示に従い、タップして設定を進めましょう。
設定を進めていくと、nano本体をWi-Fiに接続する画面になります。
SSIDにご自宅のWi-Fiルーターが表示されてるのを確認したら、パスワードを入力。
無事接続が完了すれば、ひとまずの設定は完了です。
Wi-Fiパスワードは、暗号化キーを入力すればOK。
これはルーター本体のラベルに書かれています。
Nature Remoアプリで出来る操作と設定
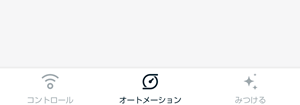
NtureRemoアプリでは、主にリモコンの登録・操作と自動設定が行えます。
アプリの画面下部を見ると、下記項目があります。
- コントロール
- オートメーション
- みつける
コントロールでは、リモコンの登録。
オートメーションでは自動操作の設定などが行えます。
みつけるは便利機能といった感じですね。
こちらはあまり使いこなせてないので、今回は前者2つを中心に話します。
NatureRemoにリモコンを登録する
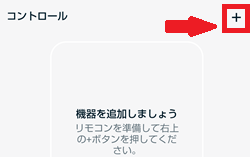
まずはスマート化したいリモコンを登録しましょう。
コントロール画面で、+アイコンをタップします。
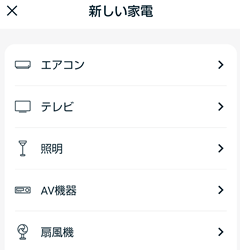
すると、家電種類を選ぶ事ができます。
長くなるので画像では少し削りましたが、下記項目から選べます。
- エアコン、テレビ、照明
- AV機器、扇風機、掃除機、空気清浄機
- オーディオ、カーテン、プロジェクター
今回は、照明を例に設定してみます。
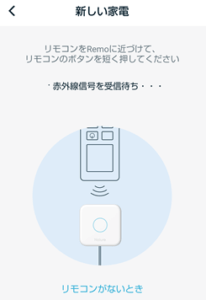
家電を選ぶと、Remo本体に向けリモコンボタンを押すよう指示があります。
リモコン受診が完了したら、リモコンのメーカー等が表示されます。
リモコン判別が完了すると、アプリ下部に電源ボタンが表示。
タップして動作確認を行います。
無事に家電が動けば登録完了、管理しやすいよう名前を付ける事ができます。
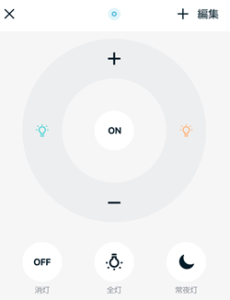
こちらは照明のリモコン操作画面。
全灯・消灯の他、常夜灯や明暗調整も可能です。
+アイコンから、ボタンの追加も可能。
ただし表示が無い家電もあり、他にはテレビリモコンでもボタン追加が出来る様子。
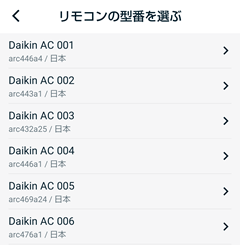
ちなみに「リモコンがないとき」をタップすると、メーカーや形名でリモコン登録可能。
上記は、ダイキンのエアコン型番を選んでる画面ですね。
流石に全ては網羅してないでしょうが、かなりの数から選べます。
家電のリモコン故障に備え、登録しておくのも良さげ。
⇒エアコンのリモコン故障時にできる事【代用リモコンや応急運転スイッチ】
オートメーション設定でリモコンを自動操作
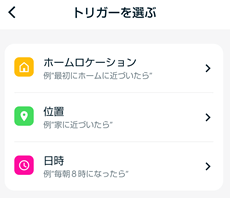
アプリ下部からオートメーションを選ぶと、リモコンの自動操作を設定できます。
NatureRemo nanoでは、下記項目から設定可能
- 位置
- 日時
- ホームロケーション
具体的には、「場所(スマホGPS)」と「時間」で設定できる形です。
地図上の位置を指定し、到着や出発をトリガーに操作を設定。
あるいは指定した曜日・時刻に特定の操作を設定する事が可能。

ホームロケーションは、家族と一緒にオートメーション設定を使える機能。
アプリ内の「設定(歯車マーク)」から、ホームとなる範囲を設定。
このホームロケーションをトリガーとした設定を家族とシェアできます。
例えば、「誰かが帰ってきたら照明をON」。
「最後の1人が家から出たら、エアコンOFF」といった使い方が可能です。
さらにコントロール画面では「シーンの追加」から、家電の一括操作も可能。
例えば「エアコンや照明の一括電源OFF」を設定すれば、外出時にワンタップで操作できます。
「Nature Remo nano」の感想レビュー

それでは「NatureRemo nano」の感想レビューを。
まずメーカーや型番・年式に関係なく、赤外線リモコンをスマホ操作できる事に感動。
アプリでの操作感も良く、ボタンの反応も良好。
リモコンが何でもスマート化してしまうのは、素直にスゴイですね。
機種によるとはいえ、リモコン本体が無くとも設定可能なのも驚き。
購入前の期待を上回り、細かな配慮を感じられる満足度の高い商品でした。

商品箱には簡単な説明だけですが、QRコードで設定説明への記事リンクがあります。
設定方法や使い方も、きちんと説明されており安心。
スマートリモコンに興味がある方であれば、ぜひともオススメした商品。
nanoはシンプルモデルですが、標準機能は搭載されており使用に問題ないです。
個人的には、位置と時間によるオートメーション設定でも十分かと。
温度や照明、人感センサーを駆使するなら上位モデル。
それらが不要であれば、価格の安いnanoがオススメ。
さいごに

今回の「NatureRemo nano」で、初めてスマートリモコンに触れました。
繰り返しですが、古い赤外線リモコンも対応出来るのはスゴイ。
本来の使い方でないですが、リモコン故障時や力の弱い方に役立つかもと思ったり。
ボタンが小さく固いリモコンも、スマホ画面なら快適になりそう。
シーン・オートメーション設定も、なかなか面白い。
工夫次第でもっと便利に使えそうですし、色々な可能性を感じます。

同じくスマホ操作できる家電として、スマートプラグもあります。
⇒「MEROSS スマートwifiプラグ」の使用感想と使い方
こちらはコンセントのON/OFFを遠隔操作できるグッズ。
スマートリモコンと上手く使い分ければ、スマート化が捗りそうですね。
 HouseLife
HouseLife


利用してから半年、当初からEco dot で使用しておりましたが最近、指示をしていないのにOnのディバイスはOffに、OffのはOnにとか、全てOffなのに、2点程がOnになったりで困っております、そこで先程Eco dot の電源をOffにして、照明を点けて TV を見ていた所、2点ともOff になりました対処方法がありましたらお教え下さい。
コメントありがとうございます。
ご相談受け対処法を調べてみましたが、はっきりとした解決策は分かりませんでした。
状況から察するに、Remo本体かアプリの問題かもしれませんね。
不具合があった際は、本体の電源を入れなおしたり、アプリ内の設定からアップデートを行う事で解決するパターンもあるとの事です。
後はオートメーション設定が何か影響してるとか、とも思ったりしましたが…
あまりお役に立てず、申し訳ないです。
既にご覧になってるかもしれないですが、良かったら下記の公式ヘルプもご参考ください。
・NatureRemo(ヘルプセンター)